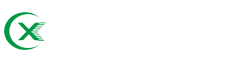يتم اختيار كل منتج بعناية من قبل المحررين لدينا. قد نكسب عمولة إذا قمت بالشراء من خلال رابط.
يساعدك شريط القائمة على التنقل في جهاز Mac الخاص بك بسلاسة، مما يتيح لك أن تصبح النسخة الأكثر إنتاجية من نفسك.
مرحبًا بك في عمود دعم المنتج، المخصص لمساعدتك في تحقيق أقصى استفادة من الأدوات الذكية والبرامج التي تستخدمها بالفعل.
سواء كنت مستخدمًا متمرسًا لنظام Mac أو بدأت للتو، فمن المحتمل أنك لا تستخدم شريط القائمة الخاص بك إلى أقصى إمكاناته. ونتيجة لذلك، فإنك تجعل حياتك أكثر إحباطًا.
يقع شريط القائمة في الجزء العلوي من شاشة Mac، حيث توجد جميع القوائم (Apple وFile وEdit وHistory وما إلى ذلك). أما الأيقونات الموجودة في أقصى اليمين، والتي تسمى قائمة الحالة، مثل Wi-Fi والبطارية، فهي موجودة أيضًا جزء من شريط القائمة.
افهم أنه على الرغم من أن القائمة الموجودة على الجانب الأيسر من الشريط دائمة، إلا أنه يمكن تخصيص قائمة الحالة الموجودة على اليمين بشكل لا نهائي. ويمكنك بشكل أساسي إضافتها وحذفها وإعادة ترتيبها. وسترغب في القيام بذلك لأنه كلما استخدمت جهاز Mac الخاص بك أكثر كلما أصبح شريط القائمة أكثر ازدحامًا.
يساعدك شريط القائمة على التنقل في جهاز Mac الخاص بك بسلاسة، مما يتيح لك أن تكون النسخة الأكثر إنتاجية من نفسك. قد تحب الازدحام أو الحد الأدنى من الازدحام. وفي كلتا الحالتين، يمكنك العثور أدناه على بعض النصائح السريعة لمساعدتك في تخصيصه ليعمل بشكل أفضل بالنسبة لك.
يمكن إزالة كل قائمة حالة من مركز الإشعارات (الرمز الموجود في أقصى اليمين مع تكديس yin و yang أفقيًا). وهذا يشمل قوائم Wi-Fi، وBluetooth، والبطارية، وSiri، وSpotlight، وأي قوائم أخرى قد تظهر. -النقر على أيقونة الحالة لا يسمح لك بحذفها، يمكنك الضغط باستمرار على مفتاح الأوامر وسحب الأيقونة من شريط القائمة. ثم قم فقط بإلغاء النقر عليها وسوف تختفي.
يمكن استخدام نفس خدعة مفتاح الأوامر لإعادة ترتيب أي قائمة حالة على شريط القائمة. على سبيل المثال، إذا كنت تريد أن تكون أيقونة قائمة البطارية في أقصى اليسار قدر الإمكان، فما عليك سوى الضغط باستمرار على مفتاح الأوامر، والنقر مع الاستمرار على أيقونة قائمة البطارية ، واسحبه إلى اليسار. ثم قم بإلغاء النقرة وسوف تكون هناك.
إذا كانت قائمة الحالة التي تريد ظهورها على شريط القائمة غير موجودة لأي سبب من الأسباب. يمكنك ملؤها بسرعة كبيرة. كل ما عليك فعله هو فتح "تفضيلات النظام"، وتحديد أحد الرموز، وتحديد "إظهار [ فارغ] في مربع "شريط القائمة" في الأسفل. لن تسمح لك كل أيقونة بإضافته إلى شريط القائمة، ولكنها طريقة سهلة لإضافة أيقونات قائمة Bluetooth أو Wi-Fi أو مستوى الصوت أو البطارية مرة أخرى إلى شريط القائمة .
تمامًا كما يمكنك جعل Mac's Dock يختفي، يمكنك أن تفعل الشيء نفسه مع القوائم. ما عليك سوى فتح تفضيلات النظام، وتحديد عام، ثم تحديد مربع "إخفاء شريط القائمة وإظهاره تلقائيًا". وتتمثل الفائدة هنا في حصولك على المزيد من المعلومات المتاحة مساحة الشاشة لأن شريط القائمة غير موجود. وبالطبع، لا يزال بإمكانك الوصول إلى شريط القائمة عن طريق تحريك مؤشر الماوس فوق الجزء العلوي من الشاشة.
رمز البطارية موجود في قائمة الحالة بشكل افتراضي، ولكنه ليس مفيدًا. بالتأكيد، سيظهر مستوى البطارية، لكنه صغير وغير دقيق. ولحسن الحظ، يمكنك النقر فوق رمز البطارية وتحديد "تحديد نسبة مئوية" تعرف على مقدار البطارية المتبقية لديك. إذا لاحظت أن بطارية جهاز MacBook الخاص بك تستنزف بسرعة، فيمكنك أيضًا تحديد فتح تفضيلات توفير الطاقة لرؤية البرامج التي تستنزف البطارية.
يمكنك تخصيص مظهر الساعة على شريط القائمة. ما عليك سوى فتح تفضيلات النظام، وتحديد "Dock & Menu Bar"، ثم التمرير لأسفل وتحديد "Clock" في شريط القائمة على الجانب الأيسر من النافذة. ومن هنا يمكنك قم بتغيير الساعة من الرقمية إلى التناظرية ضمن خيارات الوقت. يمكنك أيضًا اختيار ما إذا كنت تريد عرض التاريخ واليوم من الأسبوع في شريط القائمة.
بنفس الطريقة التي يمكنك بها تغيير مظهر ساعة شريط القائمة، يمكنك أيضًا تغيير مظهر التاريخ. اتبع نفس الخطوات بالضبط (أعلاه) لضبط مظهر الساعة - افتح تفضيلات النظام > "Dock & Menu" "الشريط" > "الساعة" - من هنا يمكنك اختيار ما إذا كنت تريد ظهور التاريخ في شريط القائمة واليوم من الأسبوع.
وقت النشر: 02 يوليو 2022